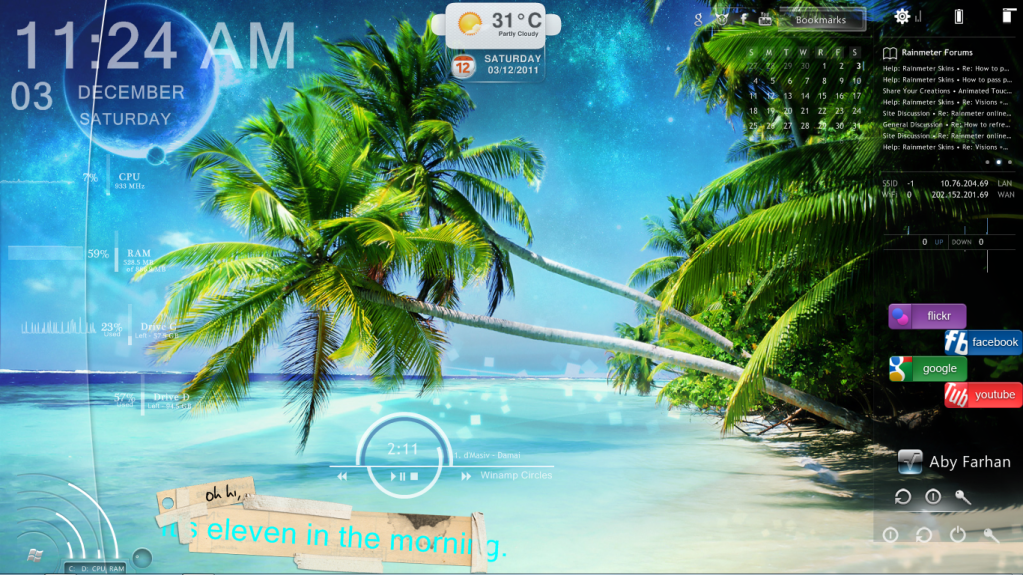Siapa sih yang ga mau tampilan komputer atau laptopnya jadi keren. Pasti semuanya ingin kan, ada yang gonta-ganti templates, wallpapers, themes, sampai pemasangan gadget-gadget keren, semua dicobain agar tampilan laptopnya lebih menarik dan...
Dalam tutorial ini, kita akan membuat desain web bergaya elegan di Photoshop. Tidak ada banyak yang elemen digunakan di sini. Anda akan belajar banyak teknik, mulai dari membuat efek letterpress, membuat efek 3...
ABOUT ME


I could look back at my life and get a good story out of it. It's a picture of somebody trying to figure things out.
POPULAR POSTS
Categories
- LAIN - LAIN 3
- My Story 1
- PENGERTIAN 1
- TIPS & TRICK 19
- UNIK 1
Contact form
Total Visitor
356,464
Diberdayakan oleh Blogger.
Ucapan
Terimakasih bagi kalian yang sudah membaca blog gue, semoga bermanfaat ya